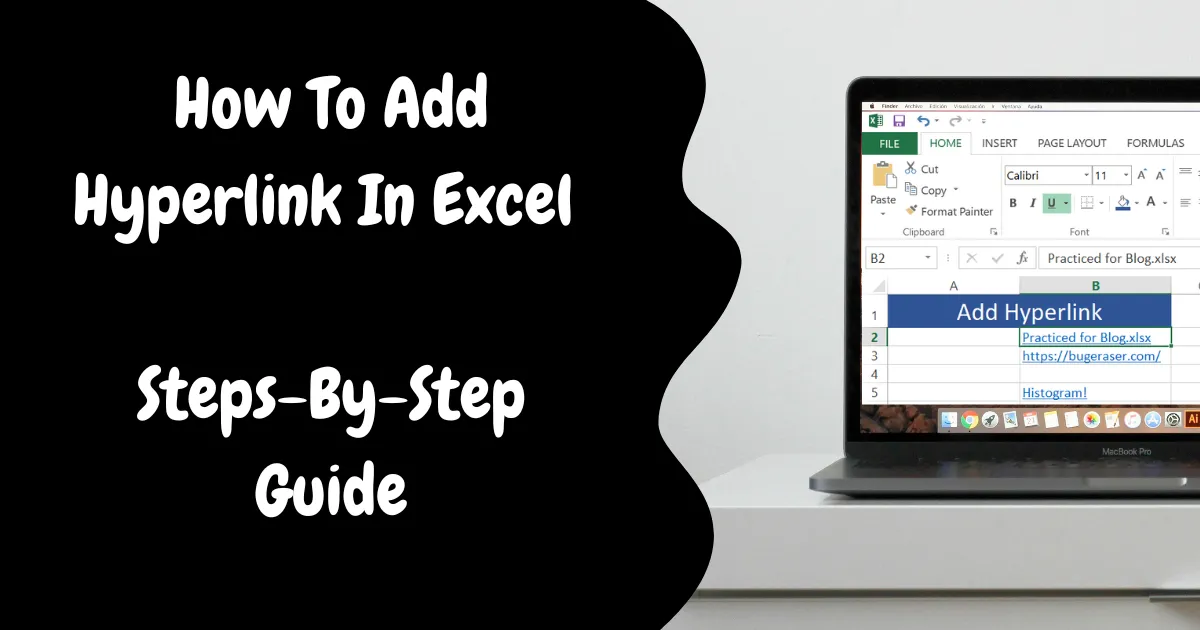How To Create Hyperlink In Excel: Hi friends! If you’re here, it means you want to learn How To Add Hyperlink In Excel. This tutorial will show you five simple ways to do it. You’ll learn how to insert, change, and remove hyperlinks in your sheets, and how to fix links that don’t work.
Hyperlinks are often used on the internet to go from one website to another. In Excel, you can create these links too. You can use them to go to another cell, sheet, or workbook, open a new Excel file, or even start an email. This guide will teach you how to do all of this in Excel 2016, 2013, 2010, and older versions.
So, Let’s start without wasting time.
How To Add Hyperlink In Excel
To add a hyperlink in Excel, you can use the Insert Hyperlink tool. Here’s how:
- Select the cell where you want the link.
- Open the Insert Hyperlink box by using any of the following ways:
Method 1: Clicking the Hyperlink button on the Insert tab.
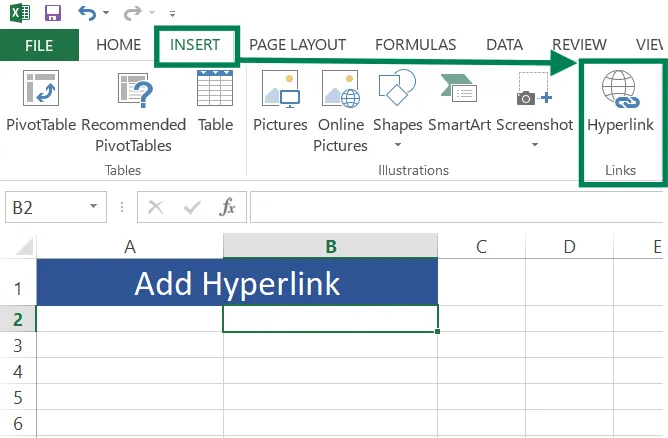
Method 2: Right-clicking the cell and choosing Hyperlink.
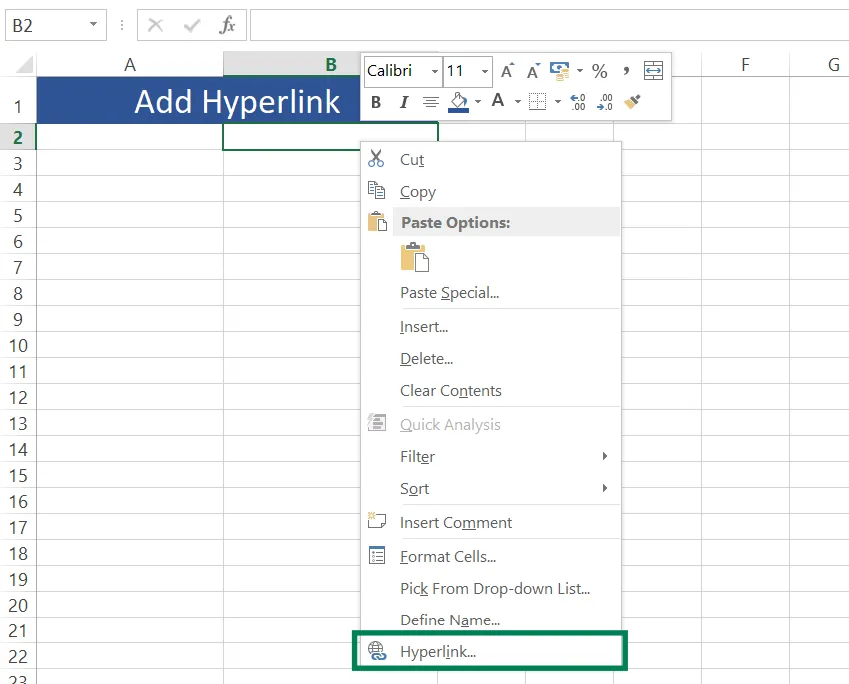
Method 3: Pressing Ctrl + K.
Next, choose the type of link you want:
- Link to another file (like a Word or Excel document).
- Link to a webpage.
- Link to a specific spot in your current workbook.
- Link to a new workbook.
- Link to an email address.
To Link To Another File:
Step 1: In the Insert Hyperlink box, click Existing File or Web Page.
Step 2: Find and select the file you want to link to.
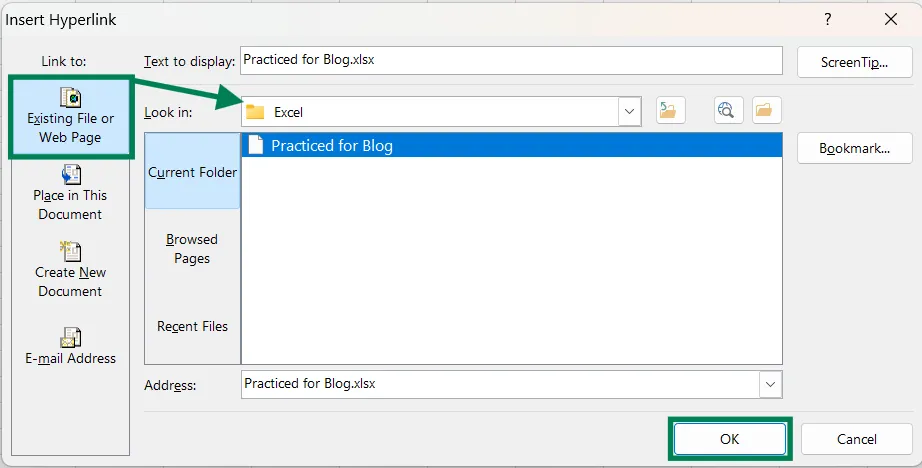
Step 3: Type the text you want to show in the cell (e.g., “Practiced For Blog”).
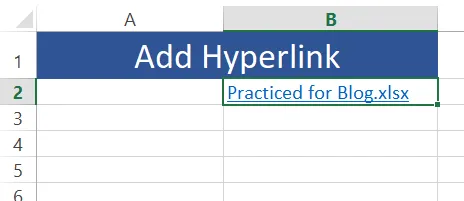
Step 4: Optionally, add a ScreenTip (text that appears when you hover over the link).
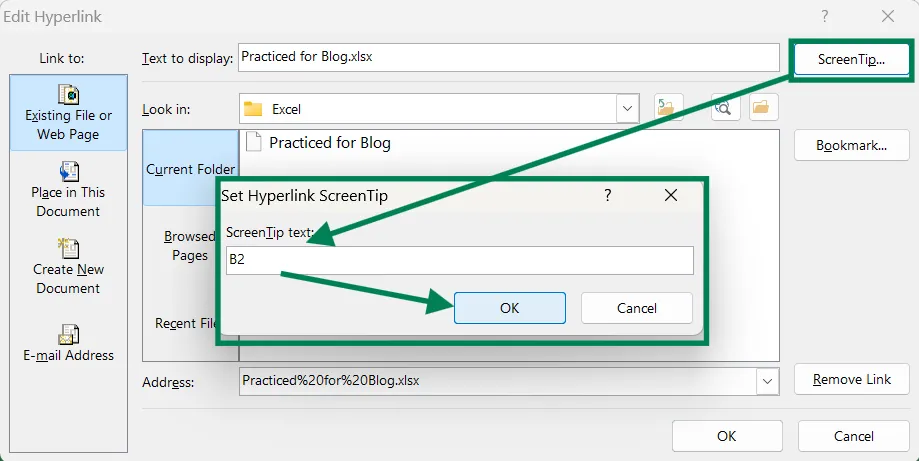
Step 5: Click OK.
To Link To A Webpage:
Step 1: In the Insert Hyperlink box, click Existing File or Web Page.
Step 2: Use the Browse the Web button to find the webpage, or paste the URL directly.
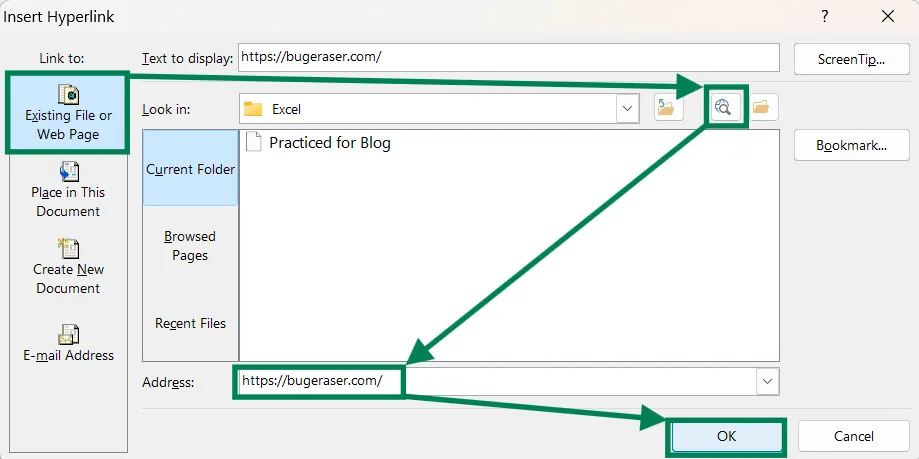
Step 3: Customize the display text and click OK.
To Link To A Specific Cell Or Sheet In Your Workbook:
Step 1: Click Place in This Document in the Insert Hyperlink box.
Step 2: Choose the sheet or cell you want to link to.
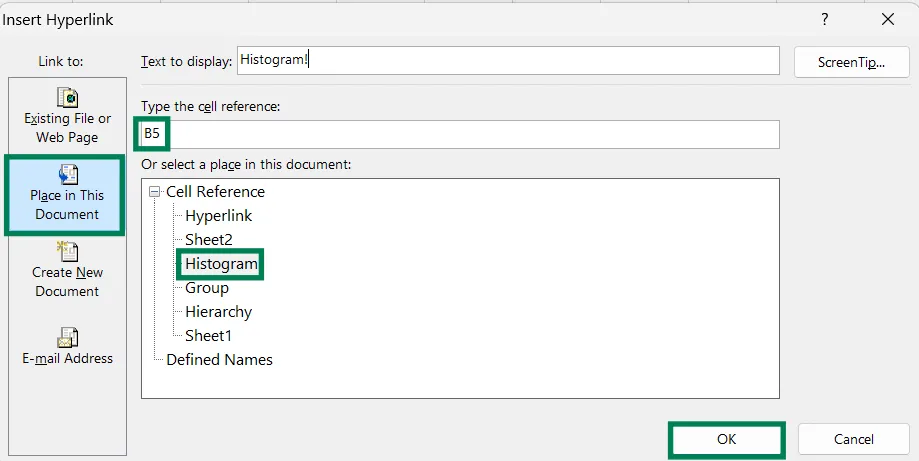
Step 3: Click OK.
To Create a Link To A New Workbook:
Step 1: Click Create New Document in the Insert Hyperlink box.
Step 2: Name the new file and choose where to save it.
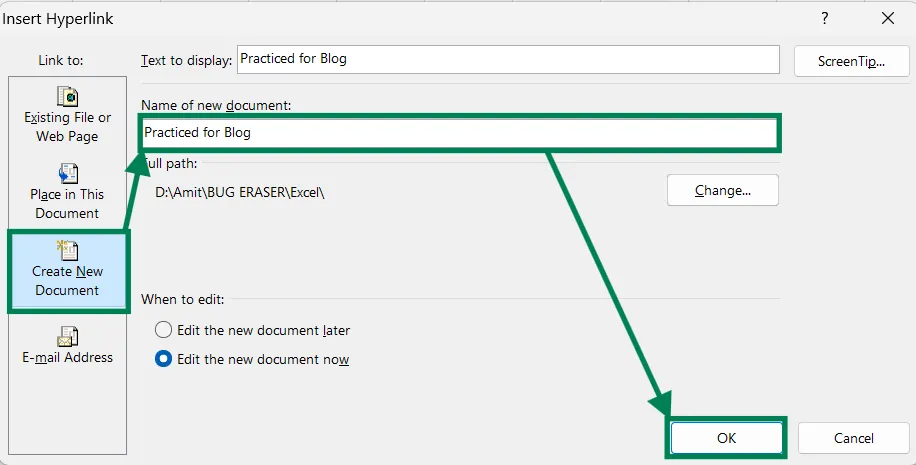
Step 3: Click OK.
To Create An Email Link:
Step 1: Click E-mail Address in the Insert Hyperlink box.
Step 2: Enter the email address and optionally add a subject.

Step 3: Click OK.
You can also use the HYPERLINK function or VBA code to create links.
How To Edit Or Remove A Hyperlink:
- Right-click the link and choose Edit Hyperlink or Remove Hyperlink.
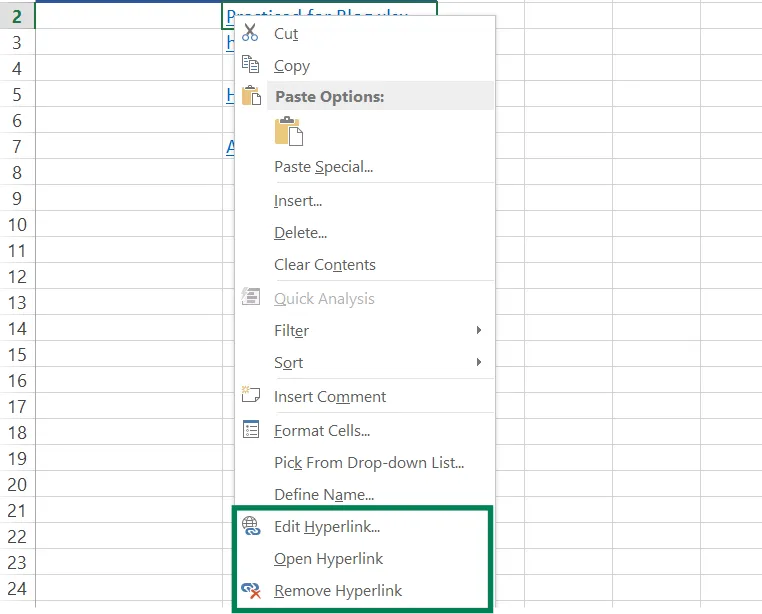
To Change How Hyperlinks Look:
- Go to the Home tab, click Styles, and modify the Hyperlink or Followed Hyperlink style.
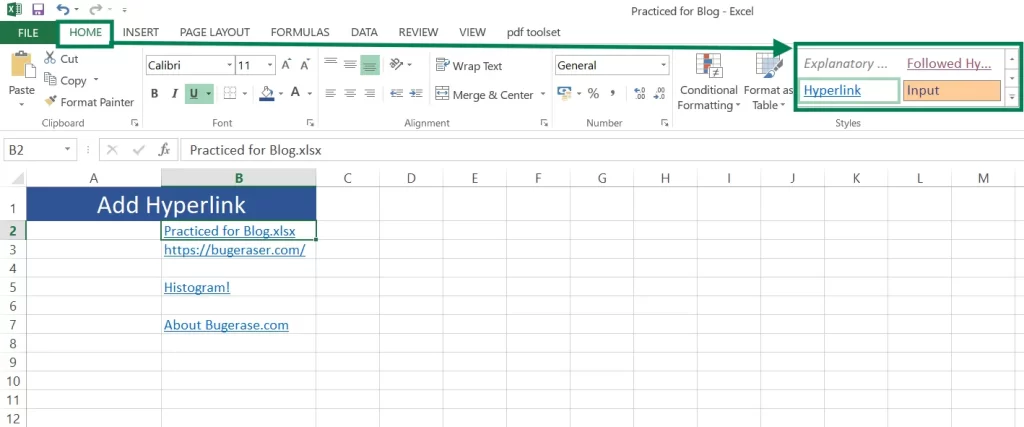
Tips:
- To select a cell with a link without opening it, click and hold until the cursor changes.
- To extract a URL from a link, press Ctrl + K, copy the address, and paste it elsewhere.
- You can also turn objects like pictures or shapes into clickable links.
This is a basic guide to adding and managing hyperlinks in Excel!
Also Read: How To Create Chart In Excel From Table
Use Of Hyperlink In Excel
A hyperlink in Excel lets you quickly go to websites, files, or specific parts of a worksheet. You can add a hyperlink by going to Insert → Link or pressing Ctrl + K. It makes things easier to access and saves time by linking to important information.
Hyperlinks can connect to web pages, email addresses, or other Excel sheets. They help organize data, make reports more interactive, and improve how you work.
Also Read: How To Create Hierarchy Tree In Excel
Conclusion:
In short, adding hyperlinks in Excel is an easy and useful way to make your spreadsheets better. You can link to websites, files, emails, or even specific cells. You can do this using the Insert Hyperlink option, the HYPERLINK function, or a VBA script, depending on what works best for you. Hyperlinks make it easier to move around your spreadsheet and access information quickly.
Learning how to use them can save you time and make your work smoother. Try adding hyperlinks to your Excel files to make them more efficient and easier to use. If you liked this guide, check out more Excel tips at BugEraser.com!